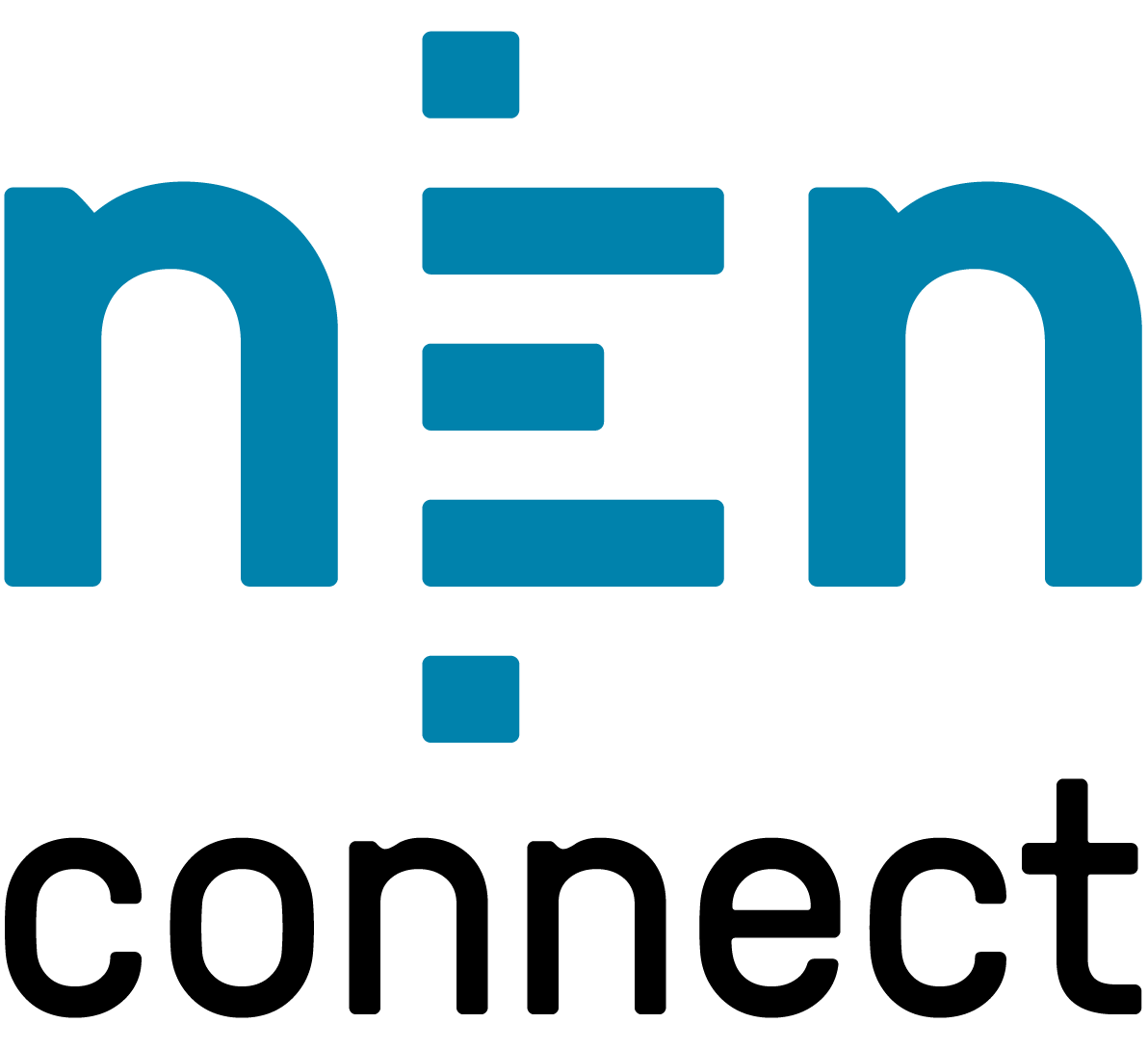Sous-collections dans NEN Connect
Les sous-collections servent par exemple à créer un ensemble de documents spécifique à un projet et issu de la collection de documents de l’entreprise qui est sous licence. En donnant accès à cette sous-collection aux membres du projet, tout le monde peut retrouver facilement et efficacement les documents du projet.
Les sous-collections peuvent être créées par un gestionnaire ou par un expert. La personne qui a créé la collection est considérée comme le propriétaire de la sous-collection. Cela peut être modifié par la suite.
Un utilisateur ne peut voir que la sous-collection à laquelle il est affecté. L’expert peut uniquement gérer la sous-collection qu’il a créée. Le gestionnaire peut gérer toutes les sous-collections et modifier le propriétaire d’une sous-collection.
Les sous-collections créées apparaissent dans l’onglet « Collections » et dans l’onglet « Documents » (avec les filtres de recherche).
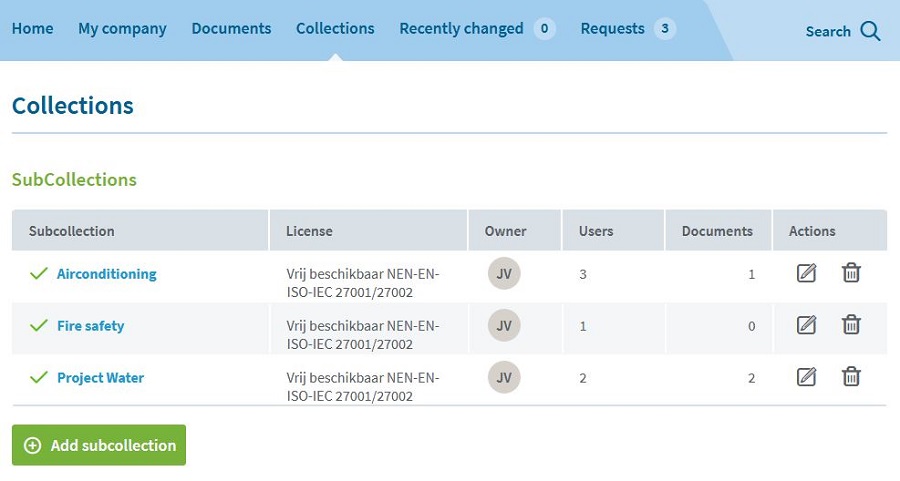
Créer et modifier une sous-collection
Dans l’onglet « Collections », un expert ou un gestionnaire peut créer ou modifier une nouvelle sous-collection. Les documents d’une sous-collection sont automatiquement mis à jour avec une nouvelle version, une correction, une modification, etc.
- Cliquez sur « Ajouter une sous-collection ».
- Indiquez le nom de la sous-collection. Maximum 29 caractères.
- Sélectionnez la licence à partir de laquelle les documents peuvent être sélectionnés.
- Ajoutez une description de la sous-collection. Cette description est uniquement visible par les experts et les gestionnaires lorsqu’ils souhaitent modifier les détails de la sous-collection.
- Cliquez sur « Enregistrer ».
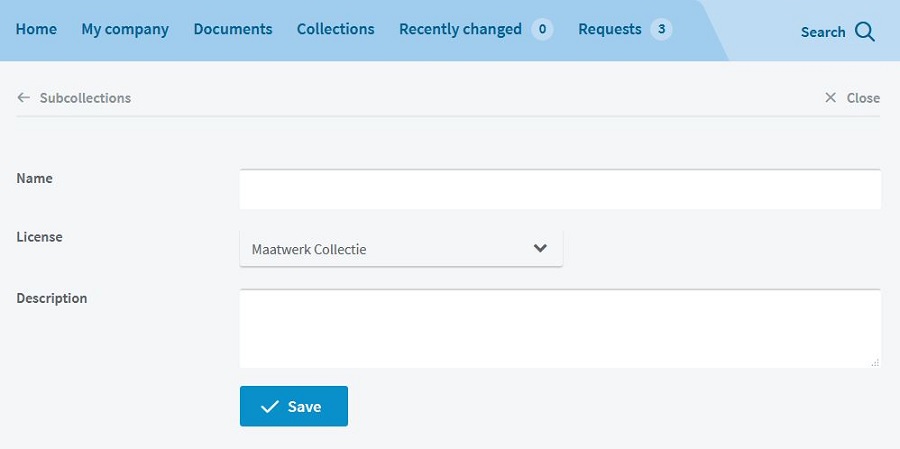
Ajouter des normes à une sous-collection
Les documents peuvent uniquement être ajoutés s’ils font partie d’une ou plusieurs collections liées à la licence. Si un document ne fait pas partie d’une licence, celui-ci doit d’abord être demandé et approuvé par le gestionnaire.
L’ajout peut se faire de trois façons :
Option 1:
- Page détaillée de la sous-collection
- Page de résultats de la recherche de documents > L’expert/le gestionnaire clique sur le document dans les résultats de la recherche >
- Page détaillée du document > L’expert/le gestionnaire clique sur « Ajouter à la sous-collection » ou sur « Ajouter à une autre collection »
Option 2:
- Page de résultats de la recherche de documents > L’expert/le gestionnaire clique sur le document dans les résultats de la recherche >
- Page détaillée du document > L’expert/le gestionnaire clique sur « Ajouter à la sous-collection » ou sur « Ajouter à une autre collection »
Option 3:
- URL spécifique >
- Page détaillée du document > L’expert/le gestionnaire clique sur « Ajouter à la sous-collection » ou sur « Ajouter à une autre collection »
Suppression de normes d'une sous-collection
La suppression d'un document d'une sous-collection ne le supprime pas de la collection ou de la licence principale.
Attention : Un expert peut uniquement supprimer une norme d’une sous-collection. Il ne peut pas la supprimer de la licence. Un gestionnaire peut supprimer une norme d’une sous-collection ou de la licence. Si une norme d’une sous-collection est supprimée d’une licence, cette norme reste mentionnée dans la sous-collection. Dans ce cas, seules ces données sont visibles, mais pas la norme en elle-même. Vous ne pouvez pas accéder au document lui-même.
Option 1:
- Page détaillée de la sous-collection > L’expert/le gestionnaire clique sur « Supprimer des documents de cette sous-collection ».
- Page de résultats de la recherche de documents > L’expert/le gestionnaire coche les documents indésirables et clique sous les résultats de la recherche sur « Supprimer les documents sélectionnés ».
L’expert/le gestionnaire peut également déplacer sa souris sur les résultats et cliquer sur l’icône de la corbeille.
Option 2:
- Page de résultats de la recherche de documents > Dès que l’expert/le gestionnaire a choisi une seule sous-collection via les filtres de recherche, il voit l’option de supprimer des documents soit en les cochant, soit en cliquant sur l’icône de la corbeille.